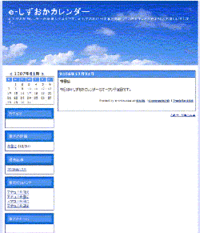2010年10月19日

|
広告、ややこしいけど・・・ |

|
今回ブログに新規広告が付くようになった。

ブログを無料で使う上では、その広告の表示を
故意に消去するような行為は禁止とか・・・。

以前そんなことを聞いたことがあります。

今回広告が掲載になったのですが、自分のブログを確認すると
広告があるべき場所が空白になっている。

空白と言うより、表示が消されてるって感じに。
どうもブログ改造が影響しているようだ。

故意に消している訳じゃないけど結果的に表示されてないと
指摘されちゃうのも嫌なので、ブログの何が影響なのかチェックしてみると
背景の透過ってことが影響あるようだった。
透過を止めて背景に色を付けておけば広告は表示されたが
デザイン的に納得出来ない。

何かいい方法はないかと試行錯誤、誰か同じようなデザインで表示がないかと
あちこちブログをチェックしてみたけど見つからず断念。

現在使用中の自動で背景を替えているプログラムに注目してみた。

そこへ記述を加えて、最初のテンプレートのスタイル上では背景を透過せず
自動背景変更プログラムで背景を透過させてみると、どうにか自分のイメージ通りに。

しっかりと広告が表示されるようになった。

なかなか面倒な作業だったが、広告収入にて無料でブログを使わせてもらってるわけだから、
まだまだeしずさんには頑張ってもらわないとねぇ。

2010年06月17日

|
無責任Twitter講座・番外編2 |

|
無責任Twitter講座 番外編2
Twitterクライアント・アプリケーション
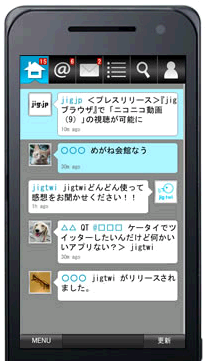
 目次へ
目次へ
続きを読むTwitterクライアント・アプリケーション
Twitterへの登録とか基本的なソフトは
ここからログインしてはじまるソフトを活用するわけなんですが 

Twitterには他のソフトを用いて、Twitterが出来る連携したアプリケーションがあります。

それらをクライアント・アプリケーションなどと呼ぶようです。

写真や動画をアップしたり、元のTwitterより見やすかったり 

アプリケーションの中にはブログを更新すると、Twitterに自動でツイートするものなども。
いろいろ工夫されてるソフトが沢山あります。

今回は以前紹介したものもあります、タイムラインのツイートを表示するタイプ、
そのアプリを通してTwitterへのツイートをしたり、写真・動画のアップや
Twitterの便利ツールなどのソフトを紹介したいと思います。

Twitterへの登録後に、それらのアプリへジャンプし、使用しようとすると
Twitterへのアクセスを許可するかどうかの問い合わせがあります。

許可すると使用出来ますし、Twitterの自分の設定の中の連携アプリに
その許可したアプリが表示されます。

Twitter公認サイトなんて表示があるソフト。

動画や画像をアップして公開が出来ます。
携帯等からだと、普通に写真添付してメールするだけで
Twitterに投稿するって感じなんです。

写真投稿する場合は、各人に投稿用のアドレスが振り分けられてるので
自分用の投稿アドレスへメールするだけです。
普通のツイートはサイトからそのままつぶやけます。

ドコモ携帯専用のアプリで、905i以降の機種に対応。

イベント紹介に便利なツール。

TwitterIDにての参加・不参加などを確認出来たり
開催場所を地図表記出来て便利だと思う。

地図で何処でどんなイベントがあるか見れたりも・・・。
Twitterで公開したくないメッセージ、わざわざダイレクトメールする為だけに
フォロー受けるのもなんだなぁって場合に特定の方に非公開のメッセージするのに便利みたい。

使ったことがないので詳しくは紹介が難しいが、こんなツールもありますってことで。

Twitterからダイレクトメールを勝手に発送するようなウィルスがあるような・・・。

それらをチェックしてくれるようです。
定期的にチェックしておいた方がいいかなぁ。

フォローしてるんだけど、なかなかフォローしてくれない人とか 

フォローなんかをするしないは様々なんでしょうけど、いろいろ思う人もあるんでしょう。
フォローされてるけど、まだフォローしてない方々を一括で処理しちゃうことが。
そんな手助けをしてくれるソフトです。

Twitterの中にはBotというツイートに対して自動でつぶやくシステムが。

面白ネタをつぶやいたり、便利なBotもありますが、紛らわしい誰かを騙った偽物なども・・・。
そんなBotを判定をしてくれるチェックソフトみたいです。

他にもiPhone専用などもあったり、様々なクライアント・アプリケーションが存在します。
楽しいTwitter生活に役立てばいいですね。

 目次へ
目次へ2010年05月26日

|
無責任Twitter講座・番外編 |

|
無責任Twitter講座、番外編
その4 が終わってまだ間もないですけど、ちょこっと番外です。

人がやっていると自分もやってみたくなる自分の性格。

Twitterのプロフィールに使われるアイコン。
動いてるアイコンを見かけたことが・・・。

こんな感じのアイコンにしたくなりました。

使われているものは GIFアニメ かなって
それが一番簡単な方法だろうかと。

GIFアニメって知らない方は
昔、教科書の角に描いたパラパラマンガを思って下さい。
何枚かの画像を組み合わせてパラパラと変更させて作ります。

以前はソフトを使用して作りましたが、今は作成してくれるサイトがあります。
但し使用する画像はご自分で用意しなくちゃですけど。

2枚以上の画像をアップします。
今回の自分のバイク画像は9枚の画像を使用してアップしました。

点滅間隔は0.1秒、ループ(繰り返し再生)での設定で送信ボタンをクリック。
ゆっくりのパラパラにしたければ、間隔を長めに
一回動いたら止まるようにしたければ、ループしないを選択。

画像の確認画面に移り、OKなら送信 (ダメなら選択画面に戻る)
完成画像と画像容量が表示されますので
確認して、画像のダウンロードボタンをクリックで完成です。

普通のGIFアニメとして使用するのでしたら、これで終わりなんですが
今回はTwitterのプロフィールに使用したいので、制約があります。

まず通常はプロフィールに使用する画像は700KB以下って制約なんですが
GIFアニメは、モバイルや低い性能のPCで利用している人たちが重たくなりますので
20KB以下に制限しないとなりません。

何故基準が20KB以下かと言いますと、次に使用するソフトでの制限からなんです。
20KBを越えてしまう場合は、各画像を小さくするか、フレーム数を少なくするか・・・。

GIFアニメを普通にTwitterのプロフの画像にアップすると拒否されます。

画像ファイルを偽造しなくちゃならないようなんですが、面倒だし・・・
そこで以下に処理を簡単にしてくれるソフトの登場です。

このサイトに説明もありますから読んでみてください。

anime_icon のソフトをダウンロードして、自分のお好きな所に解凍して
解凍した中にある、anime_icon_091229_3.exe をクリックしますと
Gifファイルを選択するようになりますので、作ったGIFアニメのファイルを選択します。

ファイルサイズが20KB以下であれば、同じ場所にanime_icon.gif という画像が保存されます。
出来上がったファイルをTwitterのプロフの画像にアップすれば完成です。
20KB以下という制約を守れば、GIFアニメを作成する時のフレーム数などは制限ないようです。

プロフ画像が動くと、フォローしたいる人たちの画像が集約して表示されてる中でも
メチャ目立つことは間違いないですね。

顔のイラストとかで、目がウィンクしてるだけでも
面白いし、動きがうるだけで目かそちらに・・・。

お遊びでやってみませんか?
 目次へ
目次へタグ :Twitter
2010年05月22日

|
無責任Twitter講座 その4 |

|
無責任Twitter講座 その4
今回はブログとtwitterのリンクについてちょこっと。
今回はブログとtwitterのリンクについてちょこっと。

やはりブログにもTwitterのつぶやきを表示したい。
Twitter でもブログの紹介をしたいなどの欲が・・・。

Twitter でもブログの紹介をしたいなどの欲が・・・。

★ブログの記事を更新したら、Twitterに自動表示。

freetweet http://feedtweet.am6.jp/
ここのサイトで登録すると
登録したプログを更新すると、指定時間毎にチェックして
ダブルで登録しちゃうと、twitter側にはダブルでツイートされちゃいますからね。

どちらかお好きな方をどうぞ。
それともあえて両方登録してダブルツイートしますか?

★ブログのサイドバーに、自分のTwitterのつぶやきを表示。

どんな感じかは、このブログの左側を確認して下さい。
上のリンクのサイトで自分のサイトって箇所をクリックし
プロフィールウェッジをクリックすると自分のユーザー名が
Preferences、デザイン、サイズなどを変更して
下のTestSettingsで表示を確認してみてください。
サイズの横幅は auto width にチェックして横幅を自動でセットにしたほうがいいです。

完了&コード取得ボタンをクリックして出てきたコードをコピーし
ブログの管理画面にあるブログ環境設定の中にある
プラグインの場所に貼り付けます。
確認して出来たTwitterのつぶやきがブログに表示出来ます。

確認して出来たTwitterのつぶやきがブログに表示出来ます。
★ブログの右サイドに、Follow me ってタグ表示

このブログの右側に縦にタグが表示されてますよね。
これもブログパーツで Twitter "Follow" Badge
下の UPDATE CODEってボタンをクリックすると コードが表示されます。

コピーして、ブログ環境設定のプラグインに貼り付けて表示させられます。

他にも多種多様なソフトが存在します。
取りあえずは、以上のプラグインなどで
ブログとTwitterの相互でリンク出来たと思います。

どちらを見ても、両者の書き込みを紹介出来てるかと。
一応、今回で無責任講座も完了。

お解り頂けたでしょうか?
その5は、またTwitterの進展があれば追加します。

まだ先だしいつのことか・・・。

Twitter、楽しんで活用してみてください。
続きを読む
タグ :Twitter
2010年05月21日

|
無責任Twitter講座 その3 |

|
無責任Twitter講座 その3
画像、動画等のアップ方法です。

写真や動画がつぶやきに加わると楽しさも増えるかな。
同様に画像付き投稿ってリンクから進むと
専用の投稿アドレスがありますので、画像添付でツイートをメールします。
こちらの画像は Twivideo のサイトに画像は登録されます。
両者とも個人毎に専用アドレスが決まりますので
アドレス帳に登録しておけば、メールの送信でツイート出来るわけです。
使用可能な動画は avi wmv flv m4v mov mp4 rm mpeg mpg 3gp 3g2
画像はjpg gif png などが使えます。
ファイルサイズは PCからは 動画20MB 画像 10MB
携帯からは 動画・画像とも2MB程度までです。
携帯からの写メではそんなに大きい画像は送信しませんから十分かと。
ツイートする上では、公式のサイト以外にも他のサイトがいろいろあり
自分の見やすいサイト、投稿しやすいサイトなどを試してみるのもいいかもしれません。
今回の講座はここまでです。
続きを読む
通常のPCで見る投稿画面には画像や動画のアップはありません。
画像等をアップするには別のサイトから投稿します。
twitvideo (ツイットビデオ)ってサイトです。

ツイッターにログインしている状態でしたら、上のサイトへ行くと
「アプリケーションがあなたのアカウントへの接続を要求してます」ってことで
許可すればOKです。

右上に自分の名前が表示されて、その下に投稿ってリンクがあります。
クリックすれば投稿画面になり、画像・映像を選択して
ツイートを入力して投稿すれば、画像・動画を添付したツイートを投稿出来ます。

携帯での画像・動画付きのツイートはどうすれば・・・。

こちらからログインすると一番下に、メールでツイートってリンクがあります。

進むと、自分専用の投稿アドレスが表示されますので
そのアドレスへ画像を添付し、タイトルは未入力で大丈夫ですので
本文へつぶやきをツイートし、送信すれば画像付きのツイートが出来ます。

こちらの画像はフォト蔵ってサイトに写真が保存されます。
また携帯版・twivideo http://twitvideo.jp もあります。
URLは携帯版もPCも同じなんですけどね。
同様に画像付き投稿ってリンクから進むと
専用の投稿アドレスがありますので、画像添付でツイートをメールします。

こちらの画像は Twivideo のサイトに画像は登録されます。
両者とも個人毎に専用アドレスが決まりますので
アドレス帳に登録しておけば、メールの送信でツイート出来るわけです。

使用可能な動画は avi wmv flv m4v mov mp4 rm mpeg mpg 3gp 3g2
画像はjpg gif png などが使えます。
ファイルサイズは PCからは 動画20MB 画像 10MB
携帯からは 動画・画像とも2MB程度までです。
携帯からの写メではそんなに大きい画像は送信しませんから十分かと。

ツイートする上では、公式のサイト以外にも他のサイトがいろいろあり
自分の見やすいサイト、投稿しやすいサイトなどを試してみるのもいいかもしれません。

今回の講座はここまでです。
楽しいツイッターを。

タグ :Twitter
2010年05月20日

|
無責任Twitter講座 その2 |

|
無責任Twitter講座 その2
今回は つぶやき、返信、ダイレクトメッセージ、RT・QT、公式RT等について説明。
通常の つぶやき は、「今なにしてる?」 の欄に自分でつぶやいて投稿します。
誰かのつぶやきの左下に 返信ってリンクがあります。
自分の画面の右サイドの、ホームの下に ご自分のユーザー名がありませんか?
それをクリックすると、つぶやきの画面表示は
ご自分のユーザー名が入っているつぶやきだけが表示されます。
自分に関するつぶやきや、自分への限定つぶやきを、ふるい分けし表示出来ます。
通常@マーク入りのつぶやきは、相手限定のつぶやきですが
自分の画面の送りたい相手のユーザー名をクリックすると相手の画面に切り替わります。
その画面の右上に 歯車のようなマークをクリックすると
(相手のユーザー名) にダイレクトメッセージって項目があります。
それを使用してメッセージを送れば、他の人には非公開のメッセージとして送れます。
RT・QT の使い方ですが
QTってものも 最近使われているようなんですが RT に対して
QTは、「Quote Tweet (引用つぶやき)」で、リツイートしたものに
自分のコメントを付加して投稿する場合に使われるようです。
でも一応、使い方を例をあげて説明しておきます。
続きを読むまた リスト や お気に入り についても。

通常の つぶやき は、「今なにしてる?」 の欄に自分でつぶやいて投稿します。

140文字の制限がありますから、長文に注意してください。
あと何文字入力できるかの表示が右上に出てます。
つぶやきですから、何をつぶやこうがご自由です。
でも公開される文章ですから、マナーってものはあります。

誰かをフォローをしていれば
誰かのつぶやきの左下に 返信ってリンクがあります。

ご自分のつぶやきの所には削除ってリンクしかないです。
そこをクリックすると、相手の @naosu??62 ってユーザー名が

そこをクリックすると、相手の @naosu??62 ってユーザー名が
つぶやき欄に表示され、その誰々に返事するって表示になります。
そう表示させてつぶやくことで、相手限定のつぶやきとなります。

そう表示させてつぶやくことで、相手限定のつぶやきとなります。
相手限定のつぶやきの場合でも、その相手が自分をフォローしてないと
そのつぶやきは相手の通常画面では表示されません。
また相手限定って言っても、自分をフォローしている人に公開されてます。
誰々さん宛のつぶやきですよって宣言している感じですかね。

自分の画面の右サイドの、ホームの下に ご自分のユーザー名がありませんか?
@自分のユーザー名 って表示がされてます。
それをクリックすると、つぶやきの画面表示は
ご自分のユーザー名が入っているつぶやきだけが表示されます。

自分に関するつぶやきや、自分への限定つぶやきを、ふるい分けし表示出来ます。
先ほどの相手限定のつぶやきの場合で、フォローしていない相手のつぶやきも
自分のユーザー名が入ってることで、この場合は見ることが出来ます。
自分はフォローしてないけど、その相手がフォローしてくれてるなどで

自分はフォローしてないけど、その相手がフォローしてくれてるなどで
自分宛の限定つぶやきなどを、この @自分のユーザー名 の箇所で
どんなつぶやきがあるか確認出来ます。

通常@マーク入りのつぶやきは、相手限定のつぶやきですが
前途の通り 自分をフォローしてくれてる人たちに公開されてます。
非公開で相手にメッセージを送りたい場合は、ダイレクトメッセージ を使います。
非公開で相手にメッセージを送りたい場合は、ダイレクトメッセージ を使います。

(自分をフォローしてくれている相手にしかダイレクトメッセージは送れません。)
通常のメールのようなものですね。公開はされません。
相手が自分をブロック等してる場合はエラーって処理されるかな。

(ちっょとそんな症状を見たことがあります。)
自分の画面の送りたい相手のユーザー名をクリックすると相手の画面に切り替わります。
その画面の右上に 歯車のようなマークをクリックすると
(相手のユーザー名) にダイレクトメッセージって項目があります。

それを使用してメッセージを送れば、他の人には非公開のメッセージとして送れます。
次は つぶやきの下の返信の横に、リツイートってありますよね。
これは誰かのつぶやきを、自分をフォローしている人に広めたい場合に使用します。
あなたが リツイートしたって表示がされて、自分をフォローしている方に公開されます。
自分のつぶやきを 追記は出来ません、原文を再掲載って感じですかね。

RT・QT の使い方ですが
他の人のつぶやきの中に、RT とか QT と言った表記を見たことは?
RT は、「ReTweet(リツイート)」ってことで、相手のつぶやきを
自分をフォローしてくれてる人にも、広める時に使うのようです。
RT は、「ReTweet(リツイート)」ってことで、相手のつぶやきを
自分をフォローしてくれてる人にも、広める時に使うのようです。

前記で説明したリツイートと同じ意味なんですが
直接入力してつぶやきを書いたりしたときに入れるか
他のつぶやきソフトを使用した場合に表記したりされます。

QTってものも 最近使われているようなんですが RT に対して
QTは、「Quote Tweet (引用つぶやき)」で、リツイートしたものに
自分のコメントを付加して投稿する場合に使われるようです。

実際には、RT とあっても自分のコメント付けてるようだし
現状 QT も RT も厳格な基準はないようなので
現状 QT も RT も厳格な基準はないようなので
どちらでもいいんじゃないってのが、自分の意見かも。

でも一応、使い方を例をあげて説明しておきます。
例えば abcd-aさんのこんな つぶやきがありました。
「abcd-a あの店のスイーツが美味しい」 に対して
自分がRTした場合 「naosuke62 RT @abcd-a あの店のスイーツが美味しい」
これはabcd-aさんのつぶやきを、自分をフォローしている人たちにも読んでもらいたい時に使用。
自分がRTした場合 「naosuke62 RT @abcd-a あの店のスイーツが美味しい」
これはabcd-aさんのつぶやきを、自分をフォローしている人たちにも読んでもらいたい時に使用。

自分のコメントは追加していません。
さらに自分がQTした場合は
「naosuke62 今度行ってみたいなぁ QT @abcd-a あの店のスイーツが美味しい」
abcd-aさんのつぶやきを引用して
abcd-aさんのつぶやきを引用して
自分のつぶやき「今度行ってみたいなぁ」を追加して入れました。

こんな感じで、只の再ツイートは RT、自分のつぶやきも入れる場合は QTってことみたいです。
 目次へ
目次へ

上の例で、つぶやく場合の投稿欄には、naosuke62 は記入しません。
つぶやいた後の表示されてる例を表示してみました。

公式RT とは、Twitter には公式のサイト以外にも 他のサイトには専用ソフトがあり
Twitterに投稿したり閲覧が出来たりします。
前記の他のつぶやきソフトってものです。
ついっぷる などがあります。 http://twipple.jp/
ついっぷるには 公式RTって表示がありますが前記の RT と同意でして
ついっぷるの場合は RT はQT の意味合いで使われています。

だから RT と QT の使用方法ってまだ確立されてないようなんです。

なかなか、面倒な意味合いですが、使っているうちに何となく解ってくるかな。
まぁ、楽しく、だいたいの意味がわかれば、どっちでもいいか・・・。

講座その1 でeしずおかでのブログ環境設定の箇所で
Twitterのつぶやきボタンを表示するにチェックすると
ブログ記事の下の右側に  このアイコンが表示されてます。
このアイコンが表示されてます。
 このアイコンが表示されてます。
このアイコンが表示されてます。
このアイコンをクリックすると、Twitter のつぶやき画面にジャンプして
つぶやき欄に、ブログのタイトルとブログのURLが記載されて表示されます。
ブログ記事を紹介するのに有効ですね。
一度クリックすれば、わかりますからやってみてください。

リストについても そろそろ・・・説明しておいた方がいいかな。
沢山フォローしている数があると、つぶやきで表示されるのも多くなります。

誰かのつぶやきを読みたいと思っても、時系列でどんどん下がり探すのが面倒。

自分がフォローしてる相手を分類グループ化(リスト)しちゃうと
そのグループのリスト毎に仕分けられて、つぶやきが読めます。

リストの方法ですが、右側のフォローしている人の数を表示してるところをクリックすると
一覧が表示されます、各ユーザー名の右側に、リストの管理ってアイコンがありますので
そこで新たなリストを作成して、フォローしている人を分類します。

リストを作成する時に、公開・非公開の選択がありますが
これは相手にリスト分けされてるのを公開するか、非公開にするかってことです。

公開してリストかすると、相手のプロフィール欄で誰のどんなリストに
自分は分類されているか表示されます。

例えばある方が社内でのグループを リストを公開していたとします。
グループ内の一人は社員だと公表してなく、ただの個人としてつぶやいており
他の人には非公開にしていたが
フォローしている人が社員だと友達として知っていて
自分のリスト中でその会社のグループに入れてしまいました。

公開されてる場合は他の人に、あの人はその会社の人なんだって思ってしまいます。

非公開の分類なら、リストを分類した自分しか仕分けが解りません。
フォローした相手にもリストに分類されてない状態です。
プライバシーは非常に難しいです。

リストで分類する場合は、相手が公開している情報の
範囲の中で仕分けすることを勧めます。

気に入ったつぶやきなどでの情報で、あとでゆっくりチェックしたいけど
時系列で次々とつぶやきが増えると、さかのぼって探すのが大変。

そんなつぶやきは、個々のつぶやきの右側に★印の
お気に入りってものがあります。

クリックすると黄色に★が変わり、右サイドにあるお気に入りの項目で
お気に入りだけのつぶやきを見ることが出来ます。

メモ代わりにお気に入りに入れて、用が無くなればお気に入りから解除すればOKです。
今回の講座はちょっとややこしいことが多かったですが
そんなに気にしないでも つぶやきは出来ます。

知識は多少必要ですけど、慣れでもありますから大いにつぶやいてみましょう。

今回はここまでです。

 目次へ
目次へタグ :Twitter
2010年05月19日

|
無責任Twitter講座 その1 |

|
話題になってるTwitterどんなものかと登録してみたが、しばらくは使わず・・・
やっと使い始めてからは、日々使用方法の勉強だったりしました。
これまで自分が習得したことを、ちょっとまとめて
これから始めたい人の参考になればって思います。
但し、無責任発言連発かもしれませんのでご注意を。

これまで自分が習得したことを、ちょっとまとめて
これから始めたい人の参考になればって思います。

但し、無責任発言連発かもしれませんのでご注意を。

無責任Twitter講座 その1
何はともあれ、Twitterにまだ未登録の方は登録しなくちゃ始まりません。
http://twitter.com/

登録はさほど難しいわけでもないですね。
「名前、ユーサー名、パスワード、メールアドレス」 の登録です。
登録内容はあとで変更が出来ますよ。
自分の場合は、「なおすけ、naosuke62、******* 、Yahooのメールアドレス」
こんな感じで登録設定しました。

「名前、ユーサー名、パスワード、メールアドレス」 の登録です。
登録内容はあとで変更が出来ますよ。
自分の場合は、「なおすけ、naosuke62、******* 、Yahooのメールアドレス」
こんな感じで登録設定しました。

名前と言われても、本名は記入したくないし・・・。

偽名・ペンネーム問題ないですから。
また登録後に Twitter の設定画面のプロフィールで
自分のブログサイトの登録や、自己紹介文、自分のアイコンの変更など出来ます。

また登録後に Twitter の設定画面のプロフィールで
自分のブログサイトの登録や、自己紹介文、自分のアイコンの変更など出来ます。
先に登録した名前やユーザー名もそこで変更出来ます。

携帯からでも新規登録は可能で
携帯の方は http://twtr.jp/signup こちらからどうぞ。
Twitter の登録が完了したら、ブログにも自分がツイッターしてますよって表示したいですよね。
このブログ記事を読んでるってことは、eしずに馴染みがある方かな?
eしずの管理画面、ブログ環境設定の画面にて
ブログのプロフィール箇所にTwitterのアイコンを表示させたり
ブログ記事の中にツイッターの「t」のアイコンを表示させたりする機能が
新たに追加されてますので、表示すればツイッターしてる方へのアピールになります。

eしずの管理画面、ブログ環境設定の画面にて
ブログのプロフィール箇所にTwitterのアイコンを表示させたり
ブログ記事の中にツイッターの「t」のアイコンを表示させたりする機能が
新たに追加されてますので、表示すればツイッターしてる方へのアピールになります。

eしずの管理画面、ブログ環境設定のブログ作成者のプロフィールの上あたりに。
取りあえずの登録は、これで完了です。

Twitterにて、次に他の人をフォローしたいと思います。
何をフォローするのか?助けるの?
Twitter は誰もフォローしてない状態だと、自分のつぶやきしか画面に表示されません。

それでは何の面白みもありません。

どんな言葉でも構いません、興味ある言葉を検索してみてください。

例えば「バイク」とか、きっと誰かの記事にバイクのことが・・・。
検索してみて気になる相手がいたら、どんどんフォローしてみましょう。

フォローすることで、自分の表示画面に、相手のつぶやきが表示されます。
(フォローとは受信登録をするようなことと解釈してもいいかな。)
フォローすると、相手には あなたがフォローしましたよって
お知らせのメールが届くようになっています。
相手から、「フォローしてくださりありがとうございます。」 などの
返事があるかもしれません、また自分をフォローしてくれるかも。
ただ相手をフォローしたからといって、必ずしも相手からのお礼があるとは限りませんよ。
またすぐに自分をフォローしてくれるかどうかもわかりません。
相手に対して必ずしもフォローを返さなくちゃって義務はないですから。
フォローを返してくれたら、感謝ですって気持ちでいたほうがいいです。
返事があるかもしれません、また自分をフォローしてくれるかも。

ただ相手をフォローしたからといって、必ずしも相手からのお礼があるとは限りませんよ。
またすぐに自分をフォローしてくれるかどうかもわかりません。
相手に対して必ずしもフォローを返さなくちゃって義務はないですから。

フォローを返してくれたら、感謝ですって気持ちでいたほうがいいです。

フォローを沢山すると、時系列で画面には、たくさんの人のつぶやきが表示されます。
また相手の画面にジャンプして、その方がフォローしている方のリストから
またジャンプしてみると・・・、類は友を呼ぶってことかな。

新たな繋がりは、次々増えていくかもしれませんね。
フォローの数が多いと自分の画面も次々と時系列に更新されて
全てを読むことが大変だったりしますから

逆に自分のつぶやきも相手に読まれなく スルーされちゃうことも。
フォローしてくれてる方のことを、フォロワーなんて言うようです。

********************************
誰もフォローしないと、画面は自分のつぶやきだけです。

フォローしている人のつぶやきは、自分の画面で見れます。

フォローされてる人に自分のつぶやきは見られています。

自分をフォローしてない人には、通常つぶやきは相手に読まれません。

別の方法では読まれますが、それはまた後の講座で。
*********************************
今回はまず、登録と設定、フォローについて説明しましたが
百聞は一見にしかず、始めてみないと何事もわかりません。

つまらなければ辞めればいいんだし、面白ければもっとよい。

使用料が発生することはないですが、携帯での使用でバケ代は増えるかも。
なんせ、無責任講座ですので何処まで伝えられたか・・・。

今回の講座はこれまで・・・。
タグ :Twitter
2010年05月18日

|
無責任Twitter講座・前書き |

|

Twitterとは?巷で話題になってるし どんなものかと

登録はしてみたが、一ヶ月ほどは全く使用することはなかった・・・。

2010年5月に入り、eしずおかのメールマガシンで
Twitterの機能が追加されたことを知りました。

それじゃと思って、eしずおかで Twitterやってる人を探して、フォローしてみました。

語句も知らないものばかりだったし、どう活用できるかなと2、3日はいろいろ試す。

自分なりの結論は、ブログは長文的に使用し Twitterは短文的にって思いました。
実際にTwitterは140文字の制限があるから当然なんですけどね。
ツーリングでブログに速報的に記事をアップしてましたが
コメント頂いた人への返信が、出先での携帯操作は、自分には なかなか大変。

その点、Twitterは勝手なつぶやき、見てくれてる人も
それに返事するも しないも どちらでもありだし、ラフなんですよね。

ひとりごとのつぶやきですが、今何処で何してるんだなぁって。
そんな使い分けを、ブログとTwitterでやっていこうと思います。
中にはブログでも短文・つぶやいてるから必要ないって方の意見も。
まぁ使い方は人それぞれですから・・・。

自分は二刀流ってことですかね。

以前記事アップした
2010年05月18日

|
無責任Twitter講座 目次 |

|
プロじゃないアマチュアゆえに責任持ちませんよぉって
だから・・・、無責任Twittwe講座 なんです。
アマチュアですから、一緒にお勉強しましょう。

だから・・・、無責任Twittwe講座 なんです。
あちこちに使用法の解説はあるかと思います。

言い回しで理解度が違いかも、読み比べて理解が深まればいいんじゃないかな。
アマチュアですから、一緒にお勉強しましょう。

講座 その2 使い方 返信、RT、公式RT 使い方は自由だぁ~!
講座 その3 写真、動画つきのつぶやき 手軽にアップ、してもしなくても
講座 その4 ブログなどとのリンク あちこちに紹介?
番外編 動くプロフ画像で目立ちたい!
番外編 2 いろんなクライアント・アプリケーション

タグ :Twitter
2010年05月11日

|
ちょっと面白いオンマウス |

|
マウスのポイントを下の画像の上に置いてみてください。

どうですか?皿の料理が無くなりました。

見えます?くだらないって言わないでぇ

この画像を表示していて、マウスのポインタが画像上にくると 

<img src="//img02.eshizuoka.jp/usr/naosuke/最初に表示の画像.JPG" onmouseover="this.src='//img02.eshizuoka.jp/usr/naosuke/切り替わる画像.JPG';" onmouseout="this.src='//img02.eshizuoka.jp/usr/naosuke/最初に表示の画像.JPG';">
onmouseover って命令で上にマウスが着たら、こちらの画像に切り替えて
onmouseout って命令で、マウスが外れたら元の画像に戻す。
どうでしょうか?ブログじゃあまり使わないかもね。
ハイ、ただの自己満足の世界です。

タグ :俺流ブログ改造