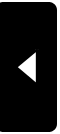2009年04月07日

|
追記・背景カスタマイズ |

|
背景に画像を貼付てカスタマイズをしましたが、その追記です。

ブログの画面の構成は



ブログの画面の構成は
全体の背景・冒頭のタイトル部分・サイドのカテゴリーやカレンダー部分・投稿記事の掲載部分
ってな感じのパーツで分かれいます。

それぞれのパーツ毎の枠内に背景色が定めてあり、
冒頭タイトル+サイド部分+投稿記事部分を含めた下地と
サイド部分、投稿記事の枠外をブロック分けしてある下地があります。


1番下の層 : 全体の背景 body{}
 2番目の層 : 冒頭タイトル+サイド部分+投稿記事部分の下地層 #container{ }
2番目の層 : 冒頭タイトル+サイド部分+投稿記事部分の下地層 #container{ } 3番目の層 : 冒頭タイトル部分下地層 #banner,#subbanner{ }
 3番目の層 : サイドのカテゴリーやカレンダー部分の下地層 #links{ }
3番目の層 : サイドのカテゴリーやカレンダー部分の下地層 #links{ } 3番目の層 : 投稿記事の部分の下地層 #content{ }
3番目の層 : 投稿記事の部分の下地層 #content{ } 4番目の層 : サイドのカテゴリーやカレンダーの枠部分 .side{ }
4番目の層 : サイドのカテゴリーやカレンダーの枠部分 .side{ } 4番目の層 : 投稿記事の部分の枠部分 .blogbody{ }
こんな感じで4層構成のようです。後ろはその箇所の記述。
それらの層にそれぞれ色が設定されています。だいたい白色(#ffffff)ですね。

背景カスタマイズに於いて、背景に画像を貼り付けたのは
一番下の全体の背景の部分なんです。
その上に、他の層が重なり、下の背景を見えなくしてます。
背景に画像を貼り付けただけですと、こんな感じで枠の隙間は白色状態なんですよね。

枠の内側、投稿文の所は白状態の方がいいと思いますが、枠の間にも画像が欲しくなりました。

方法としては、ブロック分けしてある層の下地に画像を貼り付ける方法と
上に重なる層の白下地を透過させる方法の二通りを考えました。
層毎に画像を変えたり色を変えるなら前者、全体を同じなら後者の方法ですね。
今回は隙間部分を同じ背景にしたいので後者の方法を行います。
こんな感じになります。

今回、透過として変更する層は、2番目と3番目の層です。
但しタイトル部分の3番目の層は変更しません。(全体を画像で貼り付けてあるので)
 マークを付けた層を変更します。
マークを付けた層を変更します。
各層の記述箇所 #container{} #links{} #content{} の
それぞれの {} 内に background-color :#ffffff; の記述があると思います。
その部分を background:transparent; に書き換えます。
transparent とは透過という命令みたいです。
余談ですが
background:url(//img02.eshizuoka.jp/usr/naosuke/khsakura-b.gif);
このように書き換えれば、各層毎に画像を貼ることが出来ます。
透過命令じゃなく、色コードを変えたいという方は、#ffffff の部分を
好きな色コードに変更すればOKです。

自分の使用している元のテンプレート「ブルー空」のスタイルシート で変更説明をしてます。
このテンプレートだけなのか?他のテンプレートも無いものもありましたけど
 マークを付けた層のサイドの枠の部分 .side{} には
マークを付けた層のサイドの枠の部分 .side{} には下地のカラー色を指示した命令が無いので、下地の画像がそのまま見えてしまうので
{} 内に background-color :#ffffff; を記述し白の下地色を追加しました。

テンプレートを製作した人によって記述方法が違っていたりしますので
ここに表示してあるような形とは相違してるテンプレートがあります。
使用しているテンプレートの名前を教えて下されば
分かる範囲で、変更箇所を説明いたします。

タグ :俺流ブログ改造
2009年04月07日

|
人のブログを参考に |

|
ブログ改造の最初は、人のブログを参考 に改造しました。
ではどうやって人のブログの改造点を見るかといいますと
普段使用しているブラウザ(IE7とか)にはソースを表示する機能があります。
ブラウザの上のツールバーに ファイル 編集 表示 ・・・・・ ヘルプ などのバーがあります。
その中の 表示 の中の ソ-ス をクリックすると表示中のブログのソースが閲覧出来ます。
見た感じは、テンプレート・カスタマイズのトップページや個別記事の記述方法と同じですね。
実際にはトップページや個別記事の記載以外にブログ環境での設定などが加味されて
ブログのソースとして見ることが出来ます。
では、カスタマイズでのスタイルシートの部分はどうやって見るかと言いますと
<link rel="stylesheet" href="http:////img02.eshizuoka.jp/usr/naosuke/style.css" type="text/css" />
ソースの5行目あたりに上のような記述箇所があります。
URLの //img02.eshizuoka.jp/usr/naosuke/style.css のこの部分だけを
ブラウザで見るとスタイルシートの記述がわかります。

参考にする相手のテンプレートの元が自分のものと同じなら変更箇所も特定しやすいですね。


続きを読む
ではどうやって人のブログの改造点を見るかといいますと

普段使用しているブラウザ(IE7とか)にはソースを表示する機能があります。

ブラウザの上のツールバーに ファイル 編集 表示 ・・・・・ ヘルプ などのバーがあります。
その中の 表示 の中の ソ-ス をクリックすると表示中のブログのソースが閲覧出来ます。
見た感じは、テンプレート・カスタマイズのトップページや個別記事の記述方法と同じですね。
実際にはトップページや個別記事の記載以外にブログ環境での設定などが加味されて
ブログのソースとして見ることが出来ます。

では、カスタマイズでのスタイルシートの部分はどうやって見るかと言いますと
<link rel="stylesheet" href="http:////img02.eshizuoka.jp/usr/naosuke/style.css" type="text/css" />
ソースの5行目あたりに上のような記述箇所があります。
URLの //img02.eshizuoka.jp/usr/naosuke/style.css のこの部分だけを
ブラウザで見るとスタイルシートの記述がわかります。

参考にする相手のテンプレートの元が自分のものと同じなら変更箇所も特定しやすいですね。
どこをどう記述してあるか、コピーしてメモ帳なんかに保存して参考してます。

記述に関してはやはり HTMLタグ などの知識も必要だったり
記述の意味を知りたいなんて場合には 以下のサイトなんか参考にしてます。
TAG index http://www.tagindex.com/index.html
HTML クイックリファレンス http://www.htmq.com/index.htm
みんなのタグ辞書 http://heo.jp/tag/index.html
他にもタグを説明してるサイトは色々ありますので解りやすいサイトを見つけてください。

タグ :俺流ブログ改造
2009年04月06日

|
背景カスタマイズ |

|
背景カスタマイズ
背景は白のままか薄い色のタイプが多いですね。

濃い色の背景も中にはありますけど。

単色のままじゃなく画像で背景にカスタマイズしてみます。

選択する画像は淡い色の方がブログを引き立てるかな。

テンプレートのカスタマイズよりスタイルシートの15行前後のあたりに
以下のような body{ の記述があります。
その backgrand のところをカスタマイズするわけです。
body{
color :#000;
margin :0px;
background :#e0e4ff;
text-align:center;
}
こんな感じに、background の後ろの色コードの後ろに url(http://www.~) と画像のアドレスを入れました。
body{
color :#000;
margin :0px;
background:#e0e4ff url(//img02.eshizuoka.jp/usr/naosuke/khsakura-b.gif);
text-align:center;
}
色コードの部分は必要無いんですが、画像を止めた時
そのまま以前の色を表示するように、そのまま残しておきました。
それに画像を透過画像を使った場合は下の色が見えますからね。
色だけ今のものと変えたい場合は、画像は入れず色コードだけ変えてみて下さい。
そのまま以前の色を表示するように、そのまま残しておきました。

それに画像を透過画像を使った場合は下の色が見えますからね。
色だけ今のものと変えたい場合は、画像は入れず色コードだけ変えてみて下さい。


テンプレートによっては、たとえば「てんとう虫」なんかのテンプレートには
上記のような構文がありません。

body{
background:url(//img02.eshizuoka.jp/usr/naosuke/khsakura-b.gif);
}
background:url(//img02.eshizuoka.jp/usr/naosuke/khsakura-b.gif);
}
そこで上記の構文を追加することで、背景画像を追加することが出来ます。

他にもテンプレート毎位置が解らないって場合があるかと思います。

メールやコメントでも頂ければ、何処にあるか
どう対処すればよいかは、解る範囲で説明しますよ。


背景画像をよくネットで無料画像を頂いてきますが
無料といっても著作権を放棄してる画像はほぼないでしょう。

ご自由にお使い商用・個人でお使い下さいってものから
使用するにあたり制作者の許可をもらうものや
リンクを張る制約があったりする場合があります。
著作権のあるもですから使用に於いては
制作者のサイトの使用規約を読んで、ご自身で確認して下さい。

簡単な模様を自分で作ってみるのもどうですか?

また自分で撮った写真のコントラスト等を変えて
このように淡い画像にして貼り付けてもいいかもしれませんね。


こちらの桜は 素材屋じゅん さんのサイトより頂きました。
タグ :俺流ブログ改造
2009年04月03日

|
俺流ブログ改造 |

|

調子こいてシリーズ化?
俺流ブログ改造としてカスタマイズ方法を説明してみました。
ちょっと他の人とは違うブログのカスタマイズにお役立て下さい。

ちょっと他の人とは違うブログのカスタマイズにお役立て下さい。

2.ブログタイトルの色・大きさを変更
3.ブログのタイトルを画像にカスタマイズ
4.スクロールさせる marquee
5.背景カスタマイズ 追記・背景カスタマイズ
10.地図の貼り付け
11.背景画像ランダム表示
12.ちょっと面白いオンマウス
13.

タグ :俺流ブログ改造
2009年04月03日

|
スクロールさせる marquee |

|
画像やテキストをスクロールさせるタグ文が marquee (マーキー)です。
<marquee> フンドシライダー </marquee> って記述すると
<marquee> フンドシライダー </marquee> って記述すると
構文の内側の「フンドシライダー」ってテキスト文が流れてスクロールします。
構文内を画像のデータに変えれば
<marquee><img src="//img02.eshizuoka.jp/usr/naosuke/welcome.png" alt=""></marquee>
以下のような画像がスクロールします。


behavior="alternate" 文に置き換えると左右に。

規程のままですとスクロールは右から左に流れます。
direction="right" を入れて
<marquee direction="right">フンドシライダー</marquee>とすると
左から流れます。 left はわざわざ使わなくても規程ですので・・・。
他にも direction="up" direction="down"

<marquee behavior="alternate">フンドシライダー</marquee>

スクロールのスピードアップは scrolldelay="300" 規程値=85
<marquee scrolldelay="300">フンドシライダー scrolldelay="300" </marquee>
スピードはもっと早くすることも出来ますけど・・・。

命令を組み合わせれば、こんな動きも


marquee は投稿記事にもブログのテンプレートでも色んな箇所で目を引かせることが
出来ると思います。このブログでもあちこち marquee が使われてます。
HTMLタグの勉強として、こんなサイトも役立つかも。
(注意)
ブログの投稿ではダグの構文が見えるように、<> は全角文字で書いてあります。
実際に使用する場合は、その部分の <> は <> 半角文字となりますのでヨロシク。

2009年03月31日

|
ブログのタイトルを画像にカスタマイズ |

|
ブログのタイトルを画像にカスタマイズ。

ブログのタイトル名は、ブログ環境設定のブログのタイトルに書いたタイトルで決められてます。
サイズや色はテンプレートのスタイルシートやトップページ等の設定で決まっています。
タイトルのサイズ・色の変更は「ブログタイトルの色・大きさを変更」説明しましたが
文字の色やサイズの設定をするのではなく、文字の表示場所へ画像をはめ込んじゃいます。
そのタイトルの部分を以下のような自作のバナーのような画像に変更してみました。

テンプレートのカスタマイズから
トップページ内の以下の部分を探します。
差替変更する場所は <%BlogTitle%> の部分。
<%BlogTitle%> この表記はブログ環境設定のブログのタイトルの言葉を
表示するようになってます。
予め作った title.bike.gif タイトルの画像をアップロードしておきます。
<%BlogTitle%> の部分を
<img src="//img02.eshizuoka.jp/usr/naosuke/title.bike.gif" width="600" alt="">
上記のように書き換えました。 当然ご自分のアドレス、画像のファイル名で書き換えて下さい。

width="600" の部分の数値を変えることで画像の大きさを調節することが出来ます。

画像と入れ替えたことで、構文中の文字の大きさを指定する
<h1 class="blogtitle"></h1> 文は無効ですが
特に消さずにそのまま残してあります。また戻した時に使うために・・・。


個別記事・アーカイブに於いても同様に書き換えます。
段落等の違いがあるかと思いますが、差し替える <%BlogTitle%> の部分は同じです。
トップページと個別記事のタイトルを変えても面白いかもしれませんね。


ブログの説明文の箇所も画像に変更したければ
<%BlogDescription%> の部分を同様に画像と差し替えればOKです。

画像の表示位置を変更移動したい場合は
ブログタイトルの色・大きさを変更で説明した
blogtitle の箇所の padding で設定してみてください。
padding :10px 20px 0px 5px;
表示領域の指定となります。 [上][右][下][左]
表示領域の指定となります。 [上][右][下][左]
表示領域の数値を変更することで画像位置が変わります。

タグ :俺流ブログ改造
2009年03月31日

|
ブログタイトルの色・大きさを変更 |

|

ブログタイトル・ブログ説明文のサイズや色、表示位置のカスタマイズ。
毎度のことながら、最初に試してみる場合は
新たなテンプレートで試すことをお奨めします。

テンプレートのカスタマイズより
スタイルシートの以下のような表示部分を探して下さい。
テンプレートによっては段落等に違いがあるかもしれません。
blogtitle と description とあります。
blogtitle はブログタイトルで、description はブログ説明文の設定です。
個々のタグについて説明します。
font-size :20px;
フォントのサイズですので、数値が大きければ拡大サイズになります。
フォントのサイズですので、数値が大きければ拡大サイズになります。
font-weight :bold;
文字の太さです。 normal (普通) bold (太字) 100-900 (また100単位で数値で表示する場合もあります。)
padding :10px 20px 0px 5px;
表示領域の指定となります。 [上][右][下][左]
表示領域の指定となります。 [上][右][下][左]
数値を変えてみてどう表示位置が変わるか試して見て下さい。
text-align :left;
文字の行揃えの位置 left 左寄せ right 右寄せ center 中央揃え
letter-spacing :2px;
文字の行間を指定
color :#ffffff;
文字の色指定 #000000~#ffffff などの#コードで指定します。
color の構文はブログ説明文の箇所しかないですが
ブログタイトルの色は別の箇所にあります。
タイトルの色変更は blogtitle の 20~30行ほど上の箇所に
#banner a:visited {color:#fff000;text-decoration:none;}
色コードは違うと思いますが上記のような記述箇所があるかと思います。
そこの箇所の color #コードを変更すると色が変わります。
参考サイト 色コードは以下のサイトで確認すると便利です。
CGIBOY カラーコード作成 http://www.cgiboy.com/color/
2009年03月31日

|
投稿記事の上へ画像やテキスト文を |

|
ちょっとお試しですが、カスタマイズの仕方をこんな風に書いてみました。
需要があるかどうか?興味のある方は、ちょっと挑戦してみて下さい。

投稿記事の上の場所へ画像やテキスト文を入れる方法
このブログでは、ちょうどここの赤丸部分へ挿入する方法です。
あちこちのブログで入れて有る方が多いし、手軽な改造です。
一定期間、トップに表示しておきたい告知なんかを
表示する時に便利な方法だと思います。

ブログ環境設定のカスタムプラグインの箇所に書いて
下のダイアログで記事一覧の上部を指定すれば、同じ箇所に表示できます。
但しこちらのカスタマイズではトップページ・個別記事・アーカイブの
それぞれに違った内容を表示させることになります。

テンプレートのカスタマイズより
以下の ☆☆☆☆ 印 の場所に挿入したい画像、文章を記述すればOKです。
トップページ・個別記事・アーカイブ それぞれに別の設定しなくてはなりません。
トップページだけ、個別記事だけでも大丈夫です。

記述方法はただの文章であれば
直接文字を入れても大丈夫ですし、画像の場合は
このように記述すればいいんです。
通常記事を投稿する時に、デザインモードで切り替えると
記述方法が実際の表示と命令文とに変わるかと思います。
どのような感じになるか実際の表示感もわかると思います。
表示したい文章を記事投稿の部分で作って
挿入箇所にあらかじめ行を空け
コピー・貼付で記述部分を貼付してしまえば簡単です。
どうでしょうか。

普段、ブログの記事を簡単投稿で作成してる方は
一度、記事投稿で作成してみては・・・。
前説明のデザインモードは、記事投稿でないとありません。

初めて改造を行う方は今使用中のテンプレートではなく
新たなテンプレートで先に試してみて下さい。
テンプレートは3個まで用意されてますから元を同じにし
切り替えて使用すればいいのかも。

だいたいのテンプレートは上記のような記述場所があるかと思いますが
そのような箇所がナイってテンプレートがあればチェックしてみます。
段落等はテンプレートによってまちまちです。

補足説明
トップページとは・・・・ブログを表示した時の最初のページ
アドレス http://naosuke.eshizuoka.jp/ で表示されるページ。
個別記事とは・・・・コメントなど書くときに表示されるページ
アドレス http://naosuke.eshizuoka.jp/e287702.html 等で表示されるページ。
アーカイブとは・・・・・カレンダーの日付やカテゴリ・過去記事等で表示されるページ。
アドレス http://naosuke.eshizuoka.jp/d2009-03.html って感じで表示されるページ。

不明な点は出来るだけ、解る範囲で対応はしますが・・・
解らない時はゴメンナサイ。

タグ :俺流ブログ改造